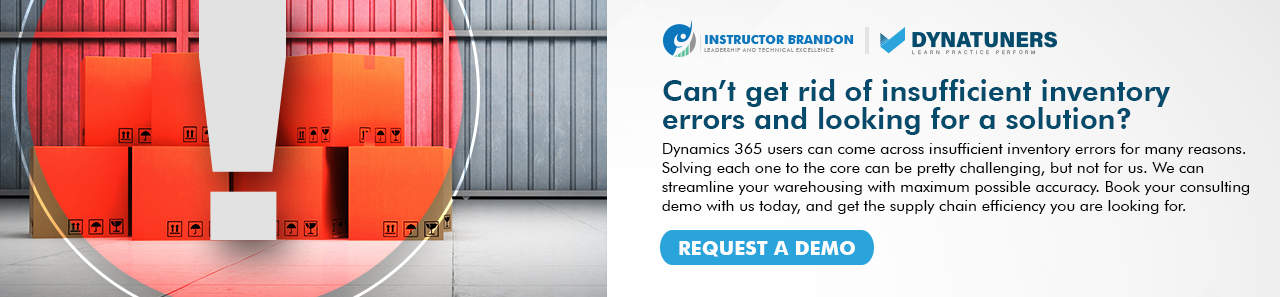Supply Chain and Logistics Management
Learn how to find alternative locations for inventory in case of insufficient inventory at the current location using Dynamics 365
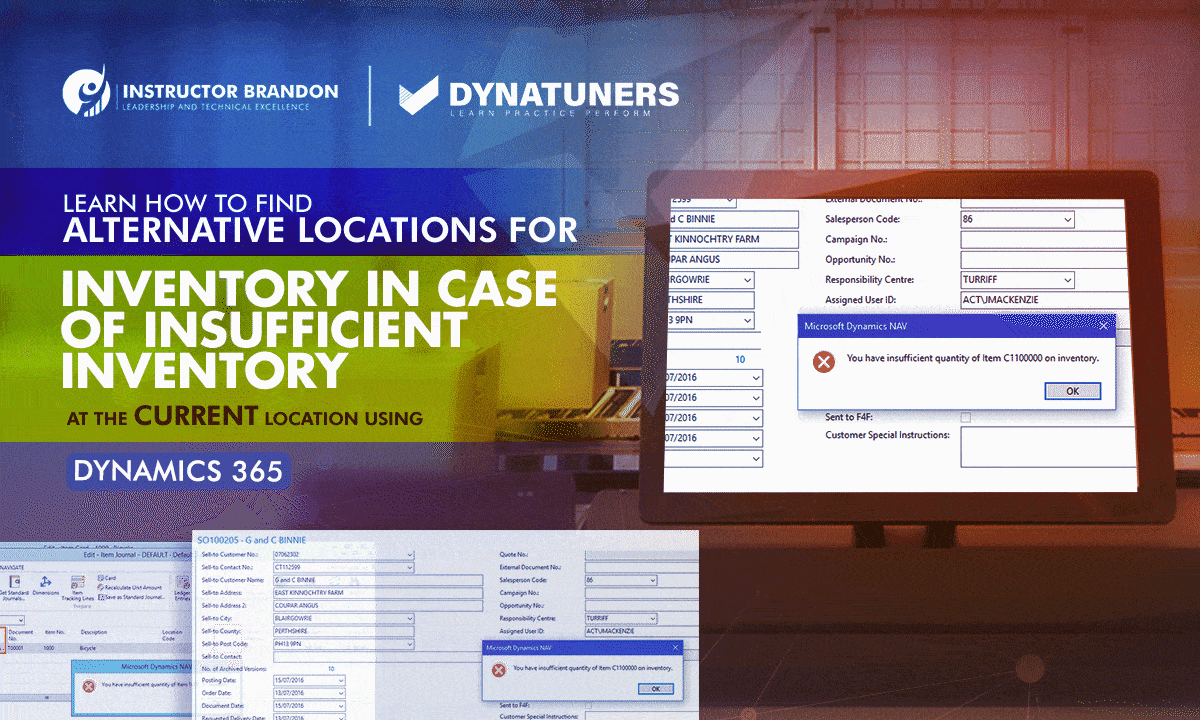
Find Alternative Locations for Inventory using Dynamics 365
Inventory Reallocation | Item Short-Picking | Microsoft Dynamics 365
An accurate and up-to-date warehouse inventory checklist is known as an essential part of the supply chain. This is where all aspects of the supply chain come together and form a tandem. Moreover, clear visibility of transactions positively impacts the whole process of ordering, using, storing, allocating, and relocating vendor managed inventory and plays a vital role in the company’s long-term growth.
It is every company’s dream is to have an uninterrupted supply chain and maintain an adequate flow of goods. However, when it comes to streamlining the supply chain, there are a lot of factors that can cause interruptions, which is why we should take extra care while managing our warehouse inventories.
Among many factors, warehouse management often come across an error saying “insufficient inventory with status received” in Dynamics 365. This common error occurs while posting an invoice of Picking slip with a receipt number. Users can deal with such errors by deleting the pending invoices from the purchase order.
But why do such errors occur? And how we can make our supply chain error-free where warehouse inventory management don’t have to deal with such errors and save time and money simultaneously.
Here, at Instructor Brandon, we help our clients make the most out of their supply chain by making every process as accurate as clockwork.
In today’s post, we will elaborate our readers on how to find ending inventory, effectively forecast their warehouse inventory, and allow Dynamics 365 to automatically find alternate locations in case of insufficient inventory at the current location. But, before rushing into the steps, let’s discuss a few fundamentals to help us understand the process more precisely.
Inventory Forecasting
Inventory forecasting is defined as a process of demand planning. It consists of using previous data, market trends, and any forthcoming events to forecast and predict required inventory control levels for the upcoming cycle.
Accurate forecasting ensures that your business has enough inventory record to fulfill orders so that you don’t have to spend your precious time removing errors in the process. However, we should know that this doesn’t include the decision on when to reorder or produce goods.
Inventory report forecasting factors the replenishment data, including the availability of items, timing, and fast delivery—or some people refer to it as lead time.
Dynamics 365 allows users to create and view their supply or demand forecast line items, customer groups, vendor groups, vendor accounts, custom accounts, and item allocation keys.
Dynamics 365 further allow users to select the forecast model for each forecast line. After that, the user can select the item or one of its groups, the transaction amount, the quantity, and the schedule for the forecast quantity allocation.
Once you enter the data for supply-demand, the forecast planning allows you to calculate material requirements, capacity and generate planned orders for future use.
The Dynamics complicated algorithm shows a balance between the demand and supply for the specific item with all these components. Once the initial data is entered, D365 doesn’t allow its users to change it afterward.
It is a helpful tool for the inventory management team to review upcoming changes and accurately implement solutions to their inventory.
With Dynamics 365, inventory planner can use forecast data with master planning, bulk update forecast transaction, allocate forecast, inventory forecast, view demand forecast lines, and supply forecast lines.
To implement the best forecast practices, here is an interactive infographic to help you keep inventory up-to-date.
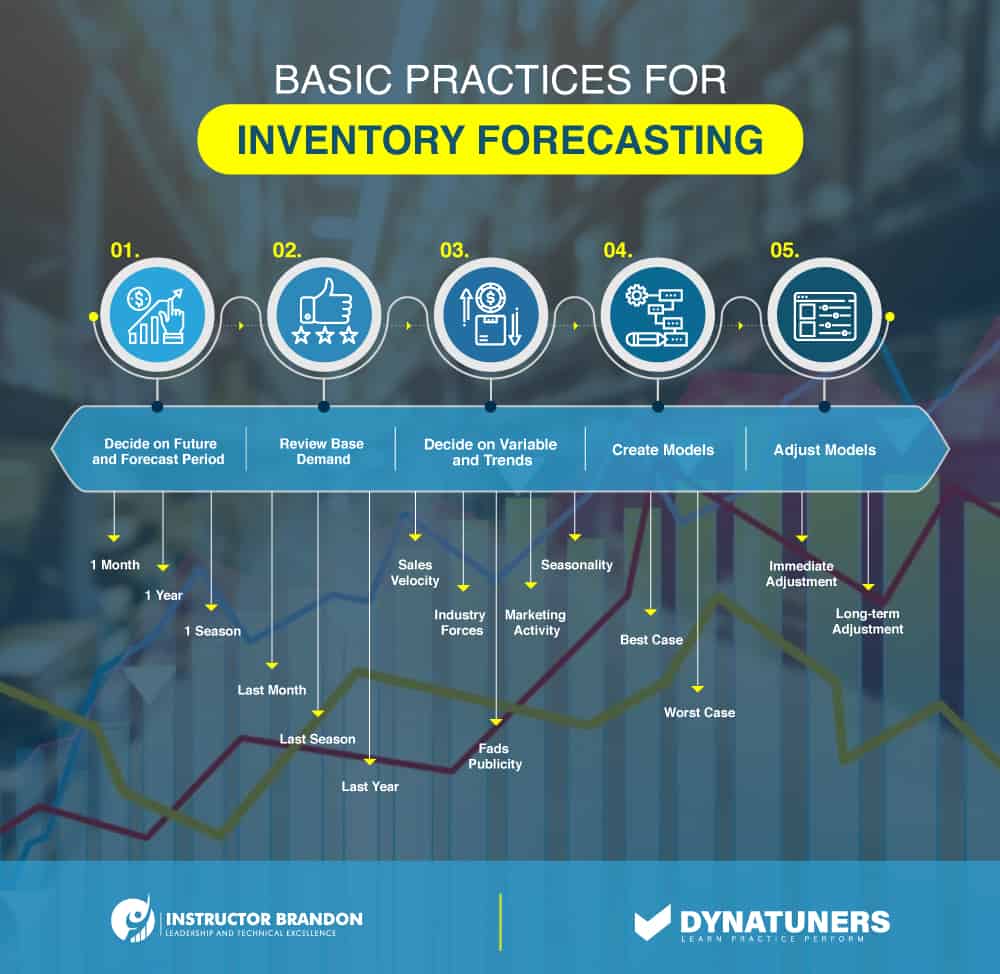
SUMMARY
Inventory forecasting works by assisting businesses in achieving a balance between having too much cash in inventory and having enough product to fulfil demand. Forecast period, base demand, application of factors and trends are the three primary components of this computation.
Work Exceptions for Short Picking Items in Dynamics 365
Managers working on high-paced warehousing have to deal with several errors such as misinformation of an item, loss of revenue, unavailability of data for forecasting, and insufficient inventories.
In Microsoft’s Dynamics 365, users can short pick any item during the initial picking of the outbound work line. However, once you short-picked an item, it isn’t always easy to identify an alternate location of the specific item. This led the short picked goods a part of re-waving process. Despite the alternative location having the capacity for items, the system asked for additional time for a process, or one of the items didn’t ship in full. However, with automatic and manual short picking, users can select alternative locations automatically or select any location manually that has available inventory for the specific item.
Dynamics 365 allow users to set up short picking work exceptions automatically, manually, or both reallocations. Here are the details of those three options.
Automatic reallocation
When a user short picks a work line with automated item reallocation enabled, he will see a page with a short-pick confirmation after entering the amount he wishes to pick. After he confirms the short picking, the inventory management system will search the location directives for the specified order type and warehouse to locate one or more locations to select the remaining quantity. Only that portion of the amount remaining to select will be reassigned if available in another place. More than one place can be specified to reallocate the quantity if the location directive line has been set up to allow a split.
Manual reallocation
If the user chooses a work exception with manual item reallocation, he’ll get a list of all the warehouse locations with an available amount to generate work. The confirmation of the short choice will not be visible. After the user picks a site or clicks Proceed in the first manual reallocation list, the brief choosing will begin. The sites will be ordered in ascending order by available quantity.
Let’s say that you have an inventory for power cables, and your screen show inventory count status as available with 10 as quantity and 8 for remaining power cables. The system will show you the available inventory quantity at different locations.
Suppose your storage 1 has a quantity of 4, storage 2 has 5 power cables and storage 3 and 4 with 10 quantities each. Here, if you proceed with this order, no short-picking will be executed and none of your items will be reallocated. However, if you select location ID here, for example, storage 1, a new work line will be created and pick 4 power cables from storage 1. Afterward your system will show 4 remaining items to reallocate.
Furthermore, if you choose storage 2, the work will be updated again, and a new pick work line with four parts from storage 2 will be produced. The user will process the task if all of the amount has been reassigned or if there are no alternative locations with available on-hand quantity. Regardless of the location directives, all places will be shown.
Automatic and manual reallocation
After the user has input the amount that he is short picking, the system will verify if all of the remaining quantity can be automatically reallocated for both automated and manual reallocation. The short picking will be validated and the automated reallocation will be carried out if it is possible. This step will be bypassed if none or only a portion of the quantity can be automatically reallocated, and manual reallocation will be initiated.
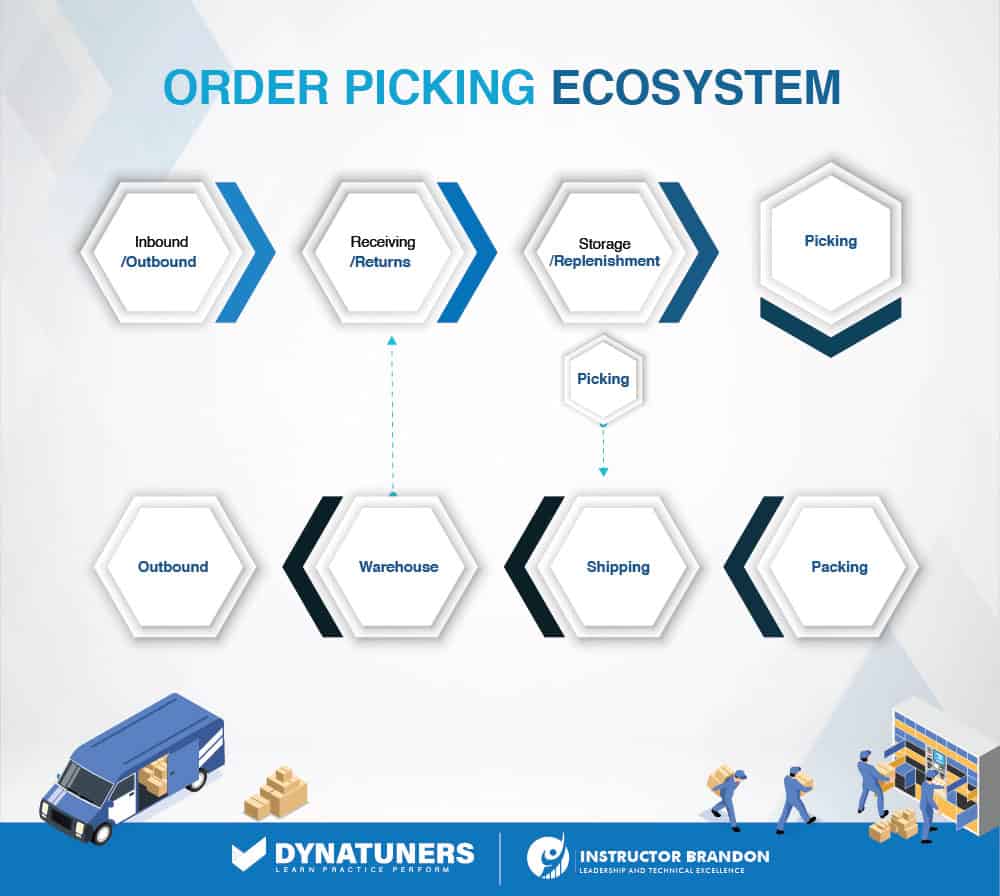
SUMMARY
During short picking, you can utilize item reallocation to choose the whole amount for a work order. The system’s on-hand amount may be out of sync, or it may be impossible to choose some things that are registered at the original location for some reason. The warehouse user now has more options for partially or completely fulfilling the customer’s request. Customer requests may be met more quickly, and there will be no need to start a new inventory wave or produce new content to meet demand.
Support work orders in Dynamics 365
All users have access to automatic reallocation, but manual reallocation needs the user’s intentional configuration. This is because each user’s visibility may be varied depending on whether the products are in a quarantine area or a bulk area to which only trusted workers have access.
To simplify the work orders there is a table below.
Automatic reallocation has been enabled for all work order categories that presently allow short picking: sales problem, transfer issue, safety stock, raw material picking, and replenishment.
If a replenishment line is partially reassigned, the demand sales work (if any) will be adjusted as well. Furthermore, replenishment connections will be established to point to the reassigned work lines.
For the manual reallocation, replenishment has been disallowed, but all other work order kinds are still accessible. Based on the work exception and work user setup, the following matrix shows which reallocation procedure (if any) would be initiated.
|
Work Exception Order |
||||||
| Work exception: item reallocation | None | Automatic | Manual | Automatic & Manual | ||
| Work user: manual reallocation set?
|
Work order type | |||||
| No
|
Sales issue, Transfer issue, or Raw material picking | None | Automatic | None | None | |
| No
|
Replenishment | None | Automatic | None | None | |
| Yes | Sales issue, Transfer issue, or Raw material picking | None | Automatic | Manual | Automatic & Manual | |
| Yes | Replenishment | None | Automatic | None | None | |
The order type of the work being handled is Replenishment, if manual reallocation is not selected for the warehouse user (3rd row). The automated reallocation procedure will be started if the specified work exception has Item reallocation set to automatic (5th column).
SUMMARY
The above table briefly explains the work order for different users in Dynamics 365. For further enhancing the work exception feature users can get hold of additional ideas. Such as allowing the warehouse to define the list of locations, or enabling manual reallocation for replenishment types.
Steps to Reallocate Inventory Through Work Exceptions
This procedure enable warehouse workers to quickly find alternative locations if there isn’t sufficient inventory at the location they’ve been directed to.
The reallocation process is controlled by a Work exception and used by the warehouse worker.
It is possible to use Automatic, Manual, or both reallocation processes:
- Automatic reallocation – Location directives are used to determine if the goods are available at another location. If possible, the work will be updated and the warehouse user will be directed to the alternative location.
- Manual reallocation – Allows the warehouse user to select from one or more locations with unreserved quantities of goods.
- Automatic and manual – If the system is unable to perform an automatic reallocation, and locations are available with unreserved quantities, the user will be prompted to select a location.
Set up work exceptions
It’s possible to define several work exceptions with different item reallocation policies to enable the warehouse worker to choose one based on the needs of the shipment that they are processing.
The USMF demo data company was used to create this procedure.
Step 1
In the Navigation pane, go to Warehouse management > Setup > Work > Work exceptions.
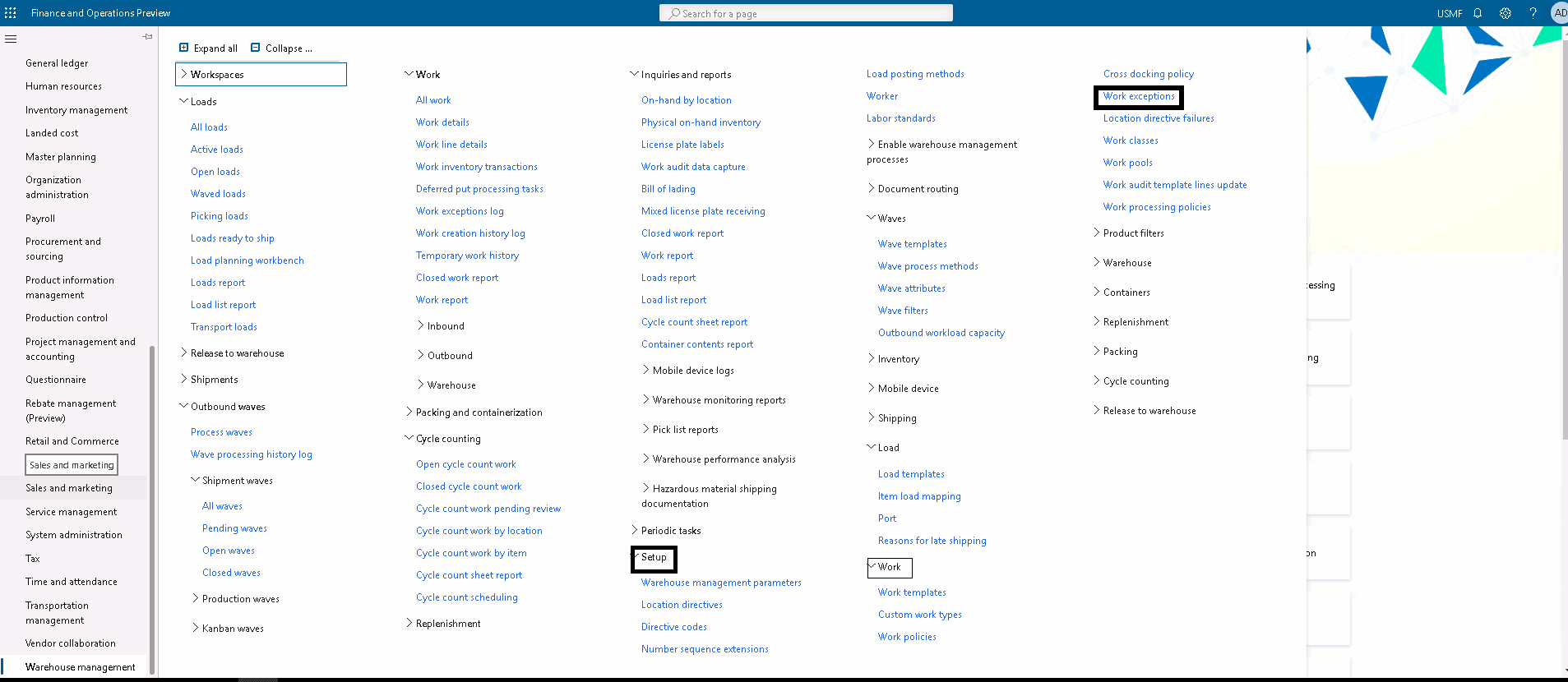
Step 2
Click New
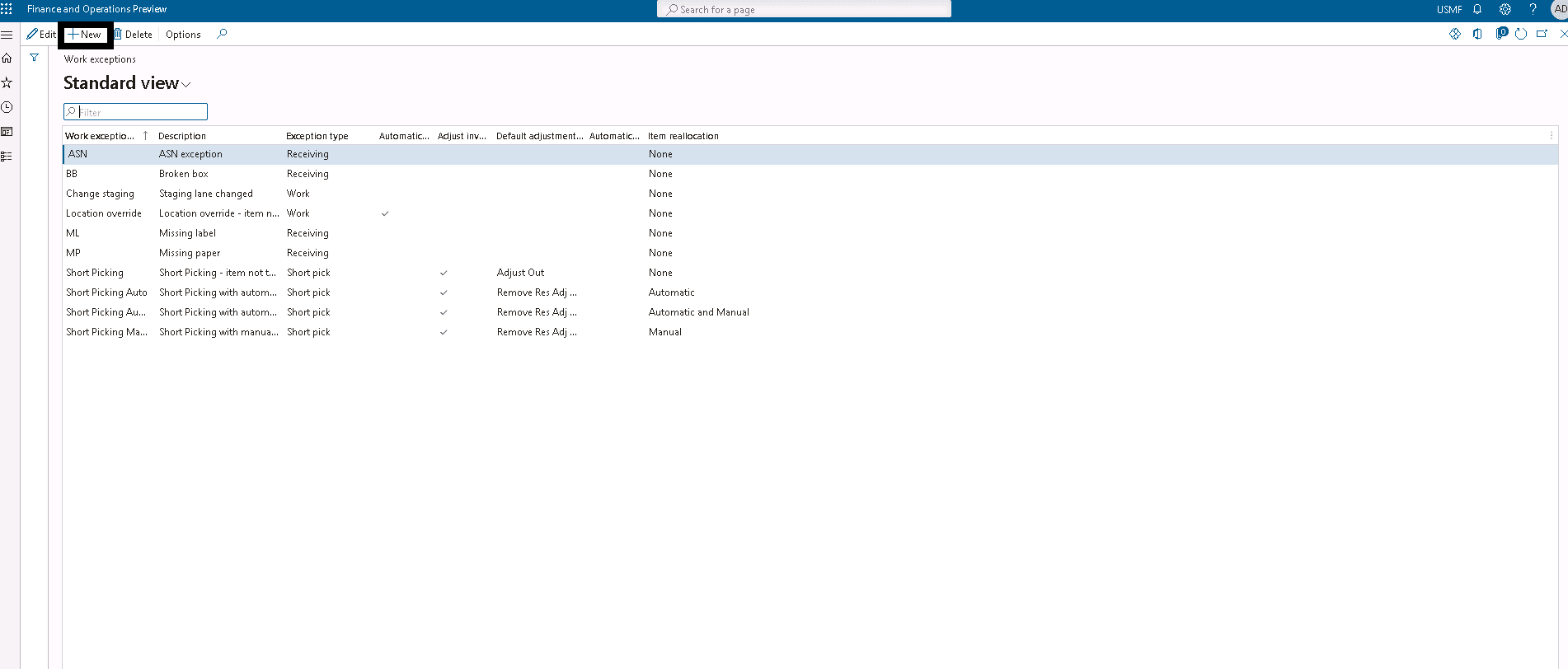
Step 3
In the Work exception code field, type a value. This will be the title of this exception—for example, Short picking manual.
Step 4
In the Description field, type a value. This will be a short description of the usage of this exception. For example, Short picking – item not available.
Step 5
In the Exception type field, select Short pick.
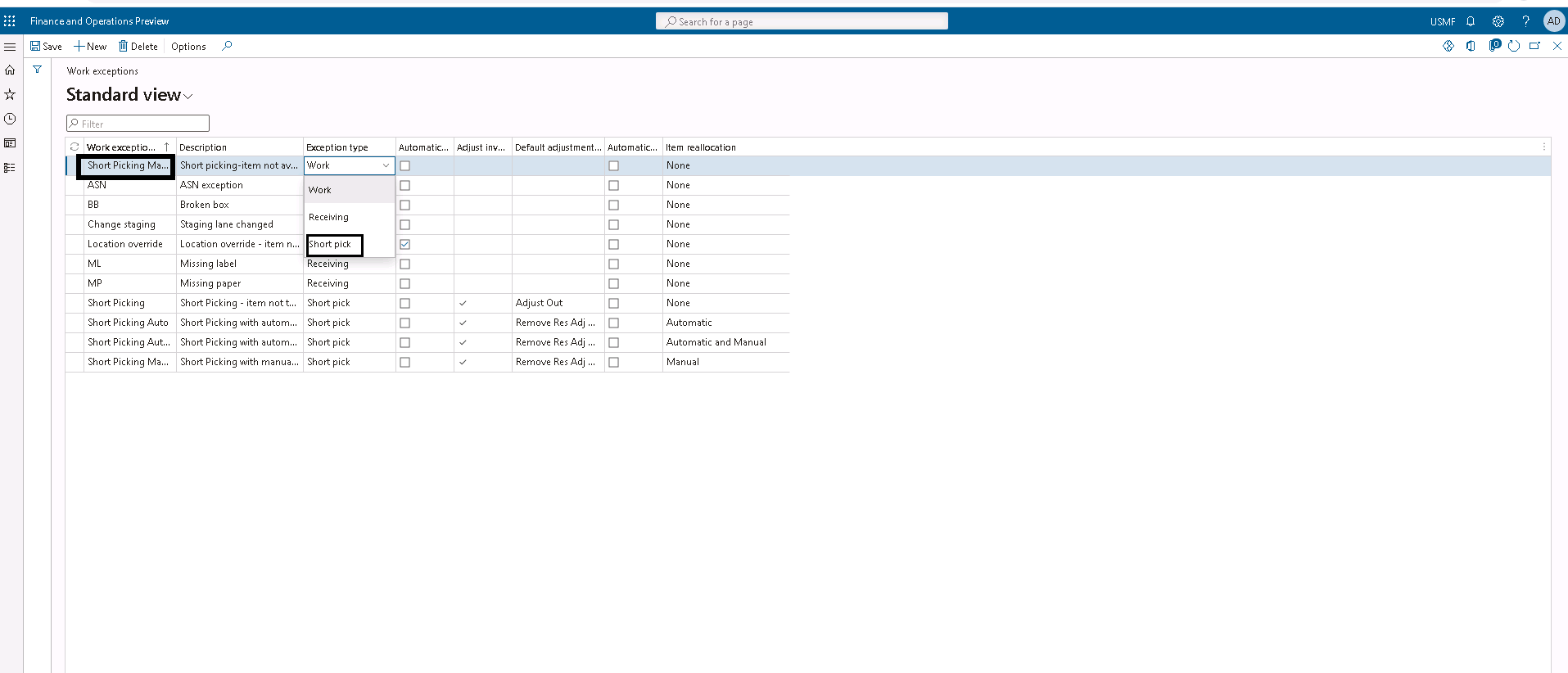
Step 6
Select the Adjust inventory check box. If selected, inventory will automatically be adjusted to 0 at the short picked location.
Step 7
In the Default adjustment type code field, enter or select a value. For example, in USMF you can select Remove Res Adj Out. Each Adjustment type code contains four characteristics: name, description, inventory journal name, and Remove reservations. If Remove reservations is enabled, the short-picked order line’s reservations will be removed.
NOTE: The changes that you are able to select here depend on the option that’s selected in the Allow item reallocation field on the Worker page for the user that your account is associated with. If Automatic is selected, during short picking of a work line, the system will try to reallocate the quantity that was not available for picking in the initial location. New locations will be selected based on the location directives that are set up. If Manual is selected, the work user can select one or more locations with available inventory level. The maximum number of locations that can be displayed in the list is 120. If Automatic and Manual is selected, the system will first run the automatic reallocation and then if needed the user will be able to manually select a location to reallocate inventory from. These locations will be used to pick part or all the remaining quantity and the work will be updated accordingly.
Step 8
In the Item reallocation field, select a value, such as Manual. If you select Manual or Automatic and Manual, the warehouse worker needs to be enabled to use manual reallocation.
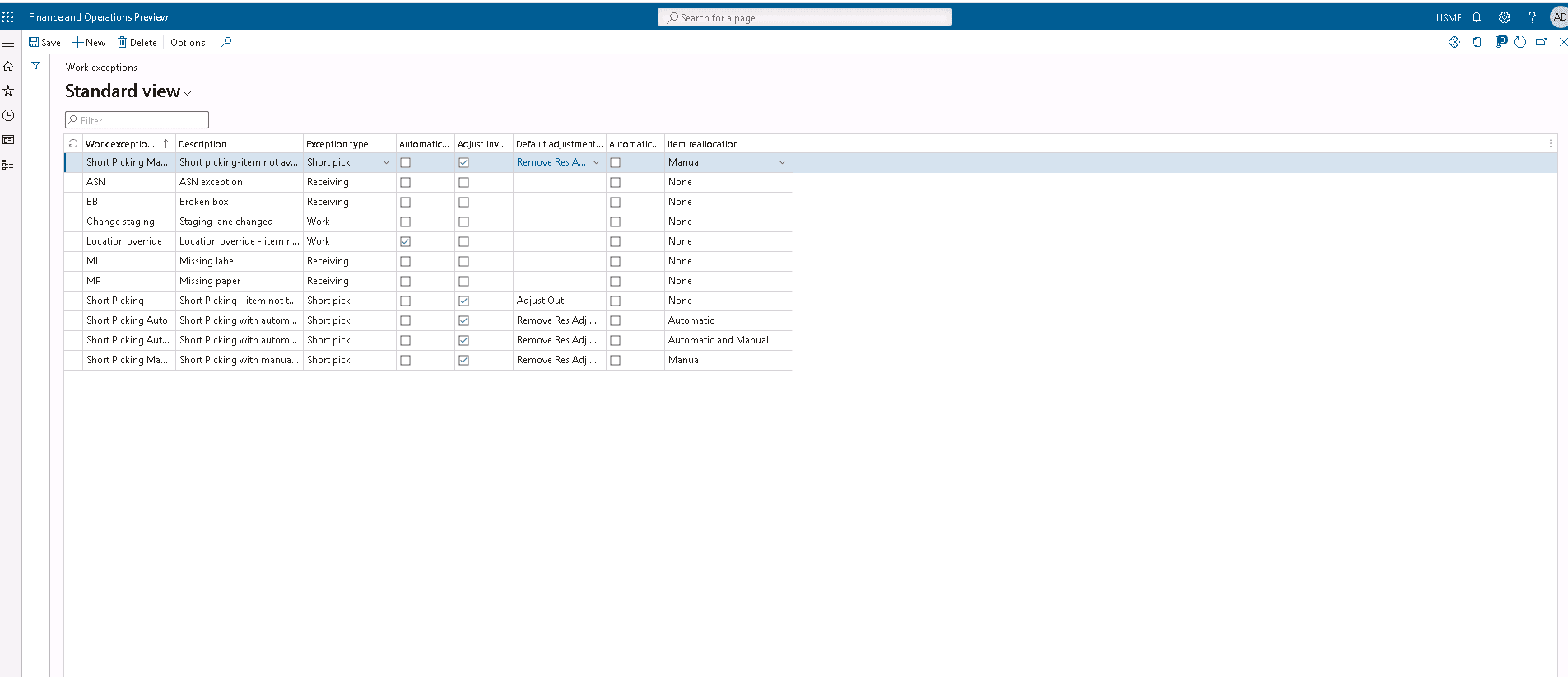
SUMMARY
By following this step-by-step guide users can successfully reallocate the remaining inventory to other warehouse locations with sufficient inventory check.
Improve Order Picking with Dynamics 365
Order picking is a procedure that supports a warehouse’s basic operation, thus it’s important for warehouses to get it properly. It is not only a vital role in a warehouse, but it also accounts for about 55 percent of all warehouse operating costs. Order picking techniques (such as zone picking, batch picking, or wave picking) are used by certain warehouses, while others have turned to automation to make their order picking personnel more productive.
Warehouses, regardless of approach, have the same goal: to improve the efficiency and accuracy of the order picking process. Warehouses employ a number of best practices to achieve these objectives:
- Examine the product’s productivity.
- Inventory tracking should be strategically organized.
- Decide on choosing routes.
- Keep precise inventory accounting.
- Examine the data on errors.
- As much as feasible, automate.
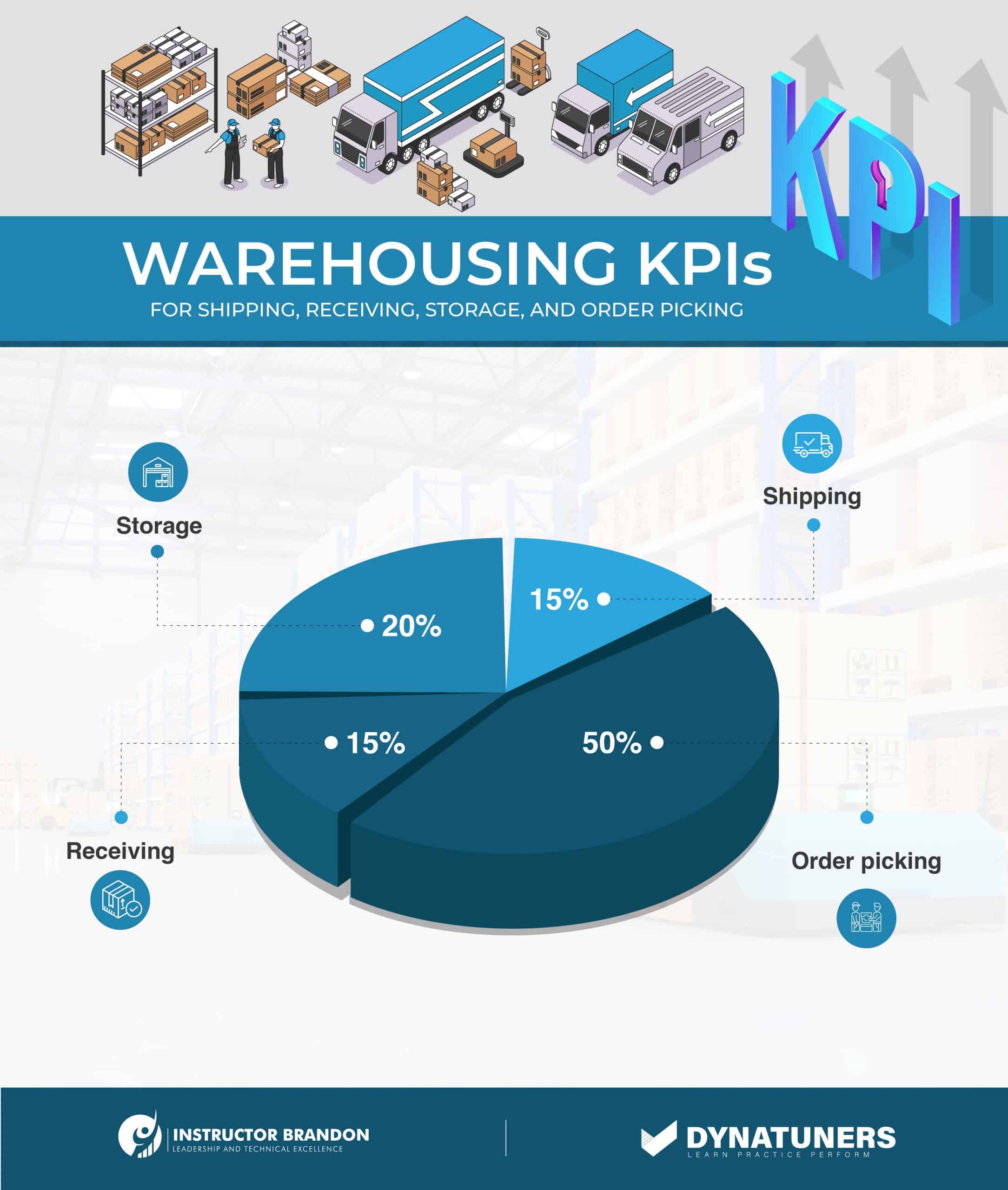
SUMMARY
Order picking accuracy may make or break a warehousing operation’s success. Following these steps and putting these methods in place can assist to streamline operations and improve accuracy and efficiency, allowing your warehouse to perform what it does best, but better.
At Instructor Brandon | Dynatuners, we always seek innovative methods to improve your competitiveness and suit your Microsoft Dynamics 365 requirements. Our offerings are founded on defined procedures, industry experience, and product understanding. If you’re interested in consulting with our specialists on how it may benefit you to improve your order picking or help you in reallocating insufficient inventories to other warehouses, don’t hesitate to Contact Us.
[sc_fs_multi_faq headline-0=”h2″ question-0=”What is picking order? ” answer-0=”If your order status is order selected, it implies that it is ready to be sent to you. If it says order dispatched, that means IKEA has sent your purchase, and it is on its way to you. ” image-0=”” headline-1=”h2″ question-1=”What does it mean to allocate inventory? ” answer-1=”The technique of carefully tracking inventory levels across a distribution network is referred to as inventory allocation. Stock levels and storage costs may be optimized with proper inventory allocation to fulfill client demand effectively. ” image-1=”” headline-2=”h2″ question-2=”What does short pick mean? ” answer-2=”When a warehouse operator encounters a short pick when picking for a delivery against a Sales order, does the operator have the authority in a typical circumstance to choose a substitute product for the missing item, resulting in a modification in the sales order? ” image-2=”” count=”3″ html=”true” css_class=””]
 2854
2854