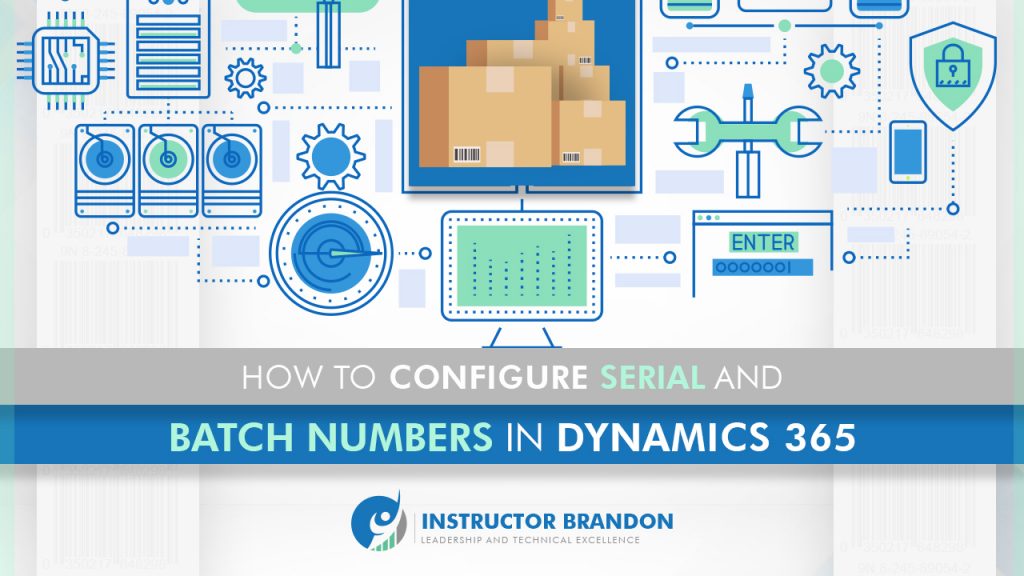Supply Chain and Logistics Management
How to Configure Serial and Batch Numbers in Dynamics 365
When it comes to our inbound logistics, would you say that traceability, quality assurance, and warranty compliance are important for a business’s success? If you know the answer, that’s good. However, what happens if you don’t know the answer? That’s even better. Why? Because we are going to teach you how serial and batch numbers give these abilities to companies. As you may know from our previous blog post, serial numbers and batch numbers are a part of tracking dimensions. Therefore, these will allow us to track an item throughout our supply chain.
In this way, from fabrication to shipping, we will show you the circumstances in which you might want to use one, neither, or both of these dimensions assigned to a product. Stay with us if you are interested in how to configure serial and batch numbers in D365. Furthermore, you will learn how the industry leaders use these to enhance their internal processes.
Overview: Configuration of Serial and Batch Numbers in Dynamics 365
- What are Serial numbers?
- How do you use Serial numbers?
- What are Batch numbers?
- How do you use Batch numbers?
- How to configure Serial and Batch numbers?
- Benefits of Serial and Batch numbers: A Case study
- Final thoughts: Serial and Batch numbers
What are Serial Numbers?
Firstly, you have to know that serial numbers belong in the category of tracking dimensions. As such, tracking dimensions essentially allow us to ensure:
- Traceability
- Quality assurance
- Warranty compliance
The main difference between serial and batch numbers is that serial numbers apply on a single-item basis. Whereas batch numbers apply to groups of items. Using Dynamics 365, we can assign a serial number to an item, and then, it would reflect on the inventory transactions with the product. Mainly, we would use serial numbers in cases of products consumed by humans. For example, perishable products such as food or medicines can greatly benefit from serial numbers in several aspects.
- Having a serial number can allow you to trace sensitive materials throughout your supply chain, which is especially useful in product recall
- Traceability is what allows products to be easily found, it doesn’t matter whether they are in your warehouse or already shipped to a customer. Hence, this is a key aspect of successful customer service
Think of the following scenario: Let’s say your company sells vaccines, and each unit is both fragile and expensive. Thus, you do not want two things:
- First, spoiled vaccines.
- Second, inventory errors due to spoilage or theft.
In that sense, assume that each vaccine has a serial number. Therefore, we would use those serial numbers to make sure the first vaccines we get are the first that come out. In that way, we could ensure that patients would never have issues with a spoiled dose.
In Summary, Serial numbers allow us to track inventory items throughout our entire supply chain. Ultimately, this translates to more precise and successful decision-making based on real-time data.
How do you use serial numbers?
You either can manually or automatically assign a serial number to a product on the receipt. Mainly, you want to use serial numbers for these purposes:
- Register an inventory item upon arrival.
- Work on a product within a sales or purchase order line.
- To decide how you will assign them, it depends on whether the item has a serial number that you can scan and enter into Dynamics 365 SCM. Otherwise, on whether the item will belong to a serial number group.
Assigning a serial number
To maximize your control over the inventory, you can create a serial number for each product using the Serial Numbers page—you can find it in the Inventory Management tab of your Finance and Operations. By selecting Serial Number Control, any serial number that you assign manually will appear on your Serial Numbers page. In this case, serial numbers will be unique for each item, and if the quantity is greater than one, you won’t be able to assign a serial number to the corresponding order line.
On the other hand, you can use the Create Serial Numbers button to create unique serial numbers. This allows you to assign a serial number to more than one unit. Next, you have to type the serial numbers in the Transactions/Register Now panel and use the split functionality. Moreover, you can also use a Number Group, and this would create serial numbers automatically for more than one unit. However, keep in mind, if you assign the serial numbers automatically, you won’t be able to add serial numbers on purchase or production order lines to the Serial Numbers page.
What are Batch Numbers?
Do you remember the difference we mentioned before? Batch numbers, unlike serial numbers, only apply on a group basis. However, they’re both tracking dimensions. Here’s how it works.
- The first rule is creating the Batch Number before assigning it to the product.
- The second rule states that you cannot use the Batch Number field on the order line to change it, which is different compared to serial numbers.
Let’s continue the example scenario; our pharmaceutical company sells vaccines. Now, although each vaccine has its serial number, there are differences between different kinds of vaccines. For example, most vaccines have a standard cost of $100, while biologics—vaccines for the treatment of autoimmune disorders—can go up to $10,000 each. Therefore, it shouldn’t be surprising that we make an extra effort to ensure vaccine security.
Now, if each vaccine has its own serial number, what do we do with the batch numbers? We can use them in this case to identify each type of vaccine, and at the same time, that’s going to provide us a myriad of possibilities when it comes to inventory management. How so? When we want to prevent vaccine spoilage, we need controlled temperatures of °2 to °8 Celsius. Needless to say, it can become difficult to keep track of thousands of different vaccines at the same time. That’s why serial numbers and batch numbers can be so useful. In its case study, we shall see how Weka Health Solutions connected real-time data from physicians and used it to minimize losses and improve the vaccine supply chain.
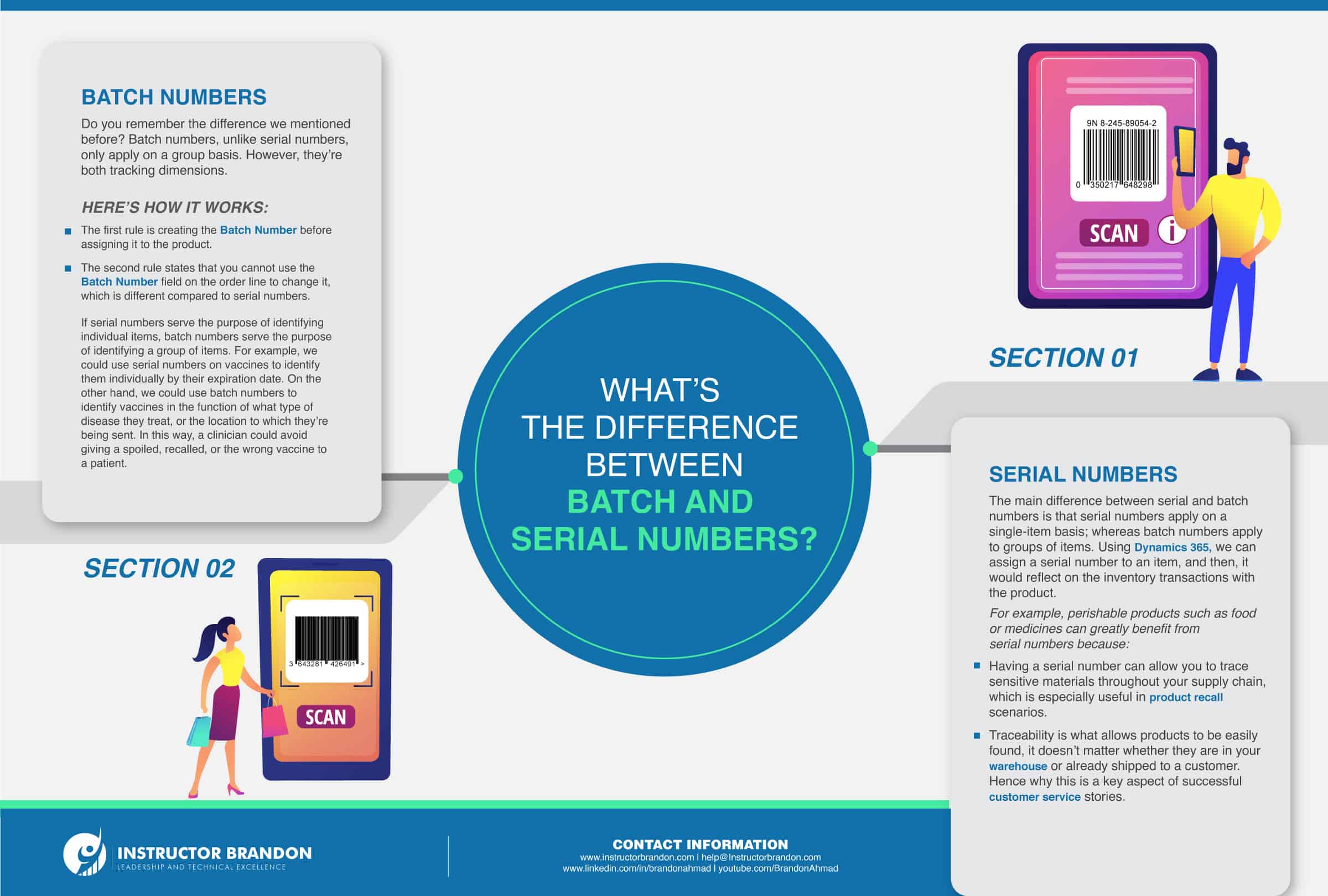
How do you use batch numbers?
Whenever we use the Batches page to create or view batch numbers, we can create Tracking numbers and these will be assigned to a product. However, keep in mind that Tracking numbers can apply to both serial and batch numbers. Moreover, we can assign serial and batch numbers to various products in sequence from the same number group.
Essentially, we would use batch numbers in two ways:
In this way, let’s begin with number allocations.
Automatic Number Allocation
With the General field group in your Tracking number groups, we will use the following fields to specify how to assign the number:
Manual: By selecting this, serial and batch numbers would need to be manually assigned to the products in the number group.
Only for inventory transactions: Use this to assign the numbers to a transaction instead of an order line. In this way, for example, we could generate serial or batch numbers with each purchase order.
On physical update: This option assigns the generated number to a product involved in a transaction. Unless you have a packing slip and picking list registration, the serial and/or batch numbers will not generate.
Per qty: You can use this and specify the quantity of products that will have a generated number assigned. However, keep in mind that the slider Only for inventory transactions must be selected for it to work. If you want unique serial numbers for each item, type 1 in this field.
Automatic Activations
Considering the previous point, you must know that if you don’t select any field, a single batch or serial number will be assigned to the purchase order line. Now, let’s take a look at the fields involved in automatic activations:
Order activation: This will enable automatic number allocation in Accounts receivable and your Sales and Marketing modules.
Purchase activation: Selecting this one enables automatic number allocation in Accounts payable and your Procurement and Sourcing modules.
Inventory activation: If you select this one, you will enable automatic number allocation in the module for Inventory and warehouse management. You can use the Profit/Loss journal to account for missing products in your warehouse. Once we post the journal, serial numbers will be allocated to the products in function of the tracking number group.
Production activation: Now, selecting this slider allows you to assign a number automatically in the Production control module.
Kanban activation: Lastly, if you select this slider, you will automatically assign numbers in Lean manufacturing.
How to configure Serial and Batch numbers?
All right, let’s get to the good part.
Configure Serial Numbers
| Step 1. In your Finance and Operations, go to Inventory management. | 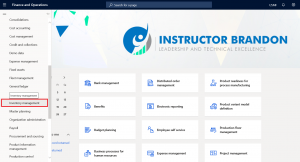 |
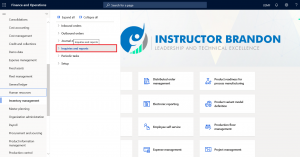 |
Step 2. Now, go into Inquiries and reports. |
| Step 3. Next, go into Tracking dimensions. | 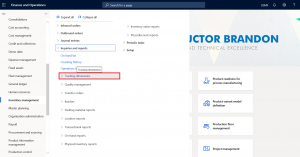 |
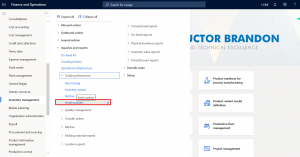 |
Step 4. Lastly, select the Serial numbers page. |
Configure Batch Numbers
| Step 1. In your Finance and Operations, go to Inventory management. | 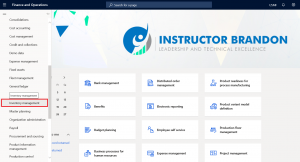 |
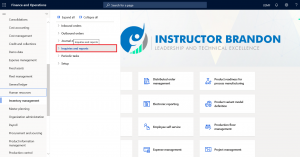 |
Step 2. Now, go into Inquires and reports. |
| Step 3. Next, go into Tracking dimensions. | 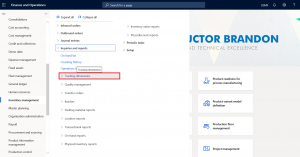 |
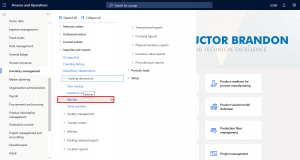 |
Step 4. Lastly, select the Batches page. Here, you will be able to create tracking numbers. |
Configure Automatic Allocation
| Step 1. In your Finance and Operations, go to Inventory management. | 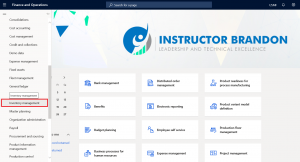 |
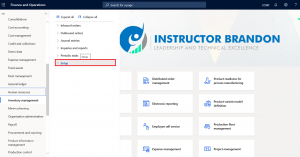 |
Step 2. Now, go into Setup. |
| Step 3. Next, go into Dimensions. | 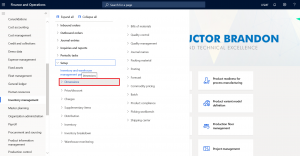 |
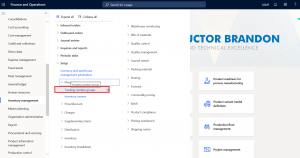 |
Step 3. Lastly, select the Tracking number groups. Following these steps, you can create a number group and assign it to an item, doing so automatically allocates serial or batch numbers for it. You can do so for several different products. |
Serial and Batch Numbers: A Case Study
Here’s the deal, we could go on and on about the benefits of serial and batch numbers. However, for practical purposes, we want to share with you a Microsoft case study on Weka Health Solutions. This company had the objective of improving the supply chain of vaccines, which ultimately saves millions of lives from the disease. Their innovation came as they questioned the precision of temperature controls in most commercial refrigerators. Moreover, they realized that one key aspect of financial losses in the industry came in the form of inventory errors and vaccine spoilage. Join us in breaking down how their Smart Fridge system used Dynamics 365 to change the outlook of vaccine storage and inventory around the world.
Their challenges
Did you know that physicians have an average of $40,000 to $60,000 worth of vaccines in their refrigerators? For Weka Health Solutions, this was the cornerstone of their challenge. In case of power outages, a physician could lose an entire inventory of vaccines, leading to unmeasurable consequences for their patients. The average vaccine needs precise temperature control. However, what happens in places such as Africa? Where power could unexpectedly go out and spoil an entire inventory of vaccines? Gaining this type of insight was crucial, as it presented an opportunity not only to improve the supply chain but also to understand the specific demands of each region.
What happens with the current situation we are living in? Estimates consider that dispensing 400 vaccines per month represents more than $1,000 on staff expenses. This isn’t even counting a clinician; we’re just addressing the person in charge of recording the vaccine usage and handling patient records.
Their solutions
The Smart Fridge is specific for vaccine storage. Whereas other commercial refrigerators struggle to ensure temperature control, the Smart Fridge even includes automated inventory management. Moreover, it has individual cartridges, providing each vaccine with its own slot. Furthermore, you can only extract the vaccines with a front drawer designed to minimize warm air from entering the storage room. Secondly, to provide automated inventory management, they used real-time analysis with Dynamics 365 CRM and Azure. Thus, they were able to monitor temperature, motor health, sensor health, and the location of each fridge. In turn, sending user-session data towards Azure Stream Analytics.
The Smart Fridge captures everything from being powered up for the first time, to information about the clinic and its products. To dispense a vaccine, a physician logs into the kiosk software that controls the Smart Fridge. From there, if they extracted a vaccine, the Smart Fridge would open access to a single vial and record it. If they needed to add an item to the inventory, they would insert it directly into the corresponding slot. Once any process finishes, the kiosk sends the data to Azure and then to Dynamics, where inventory changes reflect. By assigning serial numbers to vaccines, you can make sure that the first vaccines you received are the first ones you apply to patients. By assigning batch numbers, you can customize the storage conditions of each kind of vaccine. Thus, you can prevent patients from ever receiving a spoiled, recalled, or the wrong vaccine.
Lastly, in terms of storage conditions, clinic employees would receive real-time notifications of any temperature changes in the appliance. Therefore, if we apply preemptive maintenance when necessary, it reduces costs. Moreover, the technology is compatible with alternative power sources, and it can temporarily work without connection to electricity or the cloud.
Final thoughts on, How to Configure Serial and Batch Numbers in D365?
Inventory management is a key aspect of a business’s success. However, using serial and batch numbers allows us to transcend this and benefit our supply chain in its entirety. Our goal is to show you the benefits of using Dynamics 365 for these endeavors. Moreover, not only can you significantly save on costs, but you can also enhance the precision of your inventory and even automate allocation or activation, which saves significant time. With the complexity of our current challenges, our solutions have to be equally complex. This isn’t to say that solutions have to be inaccessible and quite the contrary; the goal of our research is to guide you towards the resources that will give you what you need. Using Dynamics 365, you can become a force of change, or you can open the door for innovation in your business. The takeaway remains the same; success is in the hands of those who tackle challenges greater than themselves.
Additionally, thank you for reading part 16 of our Supply Chain Series. If you have any questions, you can leave us a comment in the section below, and we will get back to you as soon as possible. Also, stay tuned for our next blog post, where we will talk more about this and other related topics.
Furthermore, if you want to learn how to leverage your business data using Supply Chain Management, you can reach out to us here. This is Brandon Ahmad, the founder of Instructor Brandon and Dynatuners.
Can you trace serial numbers?
Indeed, you can. Using the trace inventory dimensions function, we can track inventory items through ownership, serial, and batch numbers, amongst other parameters. Check our blogpost on inventory dimensions.
What do you use serial numbers for?
Serial numbers are a part of tracking dimensions in D365. You can use them on a single-item basis to track items throughout the entire supply chain. This is very useful for products consumed by humans, as it can ease the scenarios of product recalls or consignment processes.
How do I create a batch number in D365?
Though you have several options, the easiest way is to use your Batches page. Enter the Inventory Management tab of your Finance and Operations; go into Inquiries and reports, and now on Tracking Dimensions. Lastly, go into the Batches page.
What is the difference between a serial and batch number?
The main difference is that serial numbers apply on a single-item basis. Whereas batch numbers apply to groups of items. You can read more on our blog.
Can you automatically assign serial or batch numbers?
Yes, you can. To use automatic allocation, go into 'Finance and Operations'. Next, go into the 'Inventory Management' tab, select 'Setup'. Finally, go into 'Dimensions' and select the 'Tracking number groups'. Read more on our blog

 13765
13765